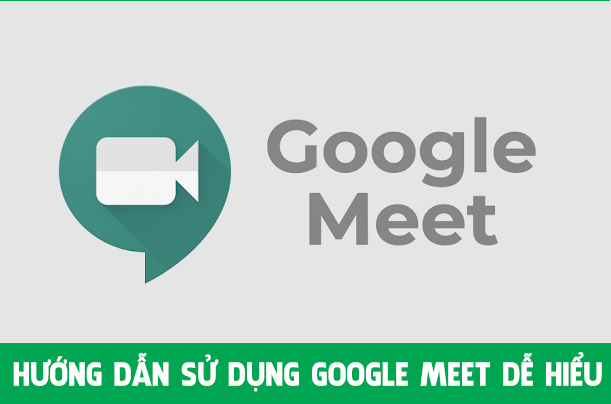
Bước 1: Đăng nhập Gmail trên máy tính, nhấn vào biểu tượng dấu chấm ở góc trên bên phải > Chọn Meet.
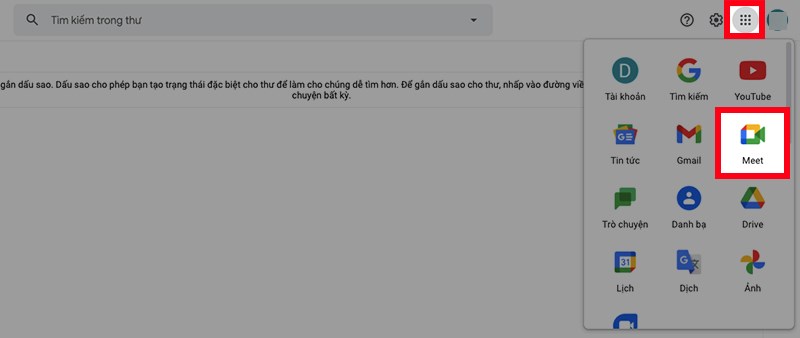
Bước 2: Giao diện Google Meet sẽ xuất hiện, sau đó chọn Cuộc họp mới.


Bước 4: Thêm thành viên vào lớp học, họp online.
Sẽ có 2 hình thức để bạn thêm thành viên vào lớp học, họp online:
Copy đường link ở khung bên trái để gửi link cho người dùng máy tính hoặc copy mã lớp học là các ký tự ở sau cụm meet.google.com/ để gửi mã lớp cho người dùng điện thoại.

Hoặc nhấn vào Thêm người khác ở góc bên trái.
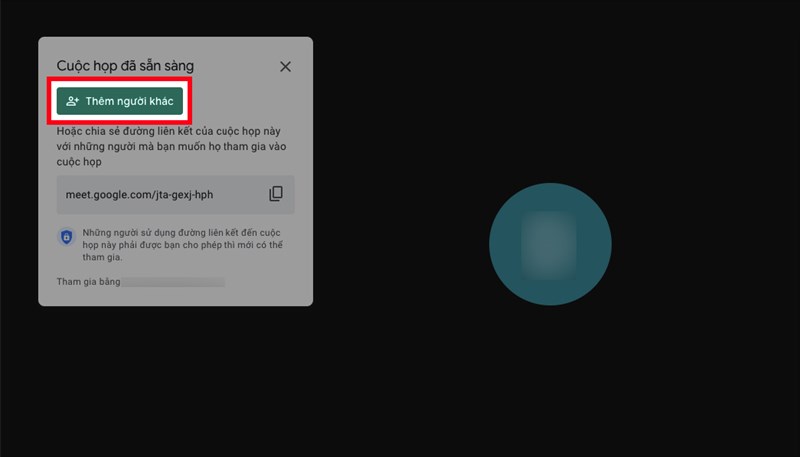
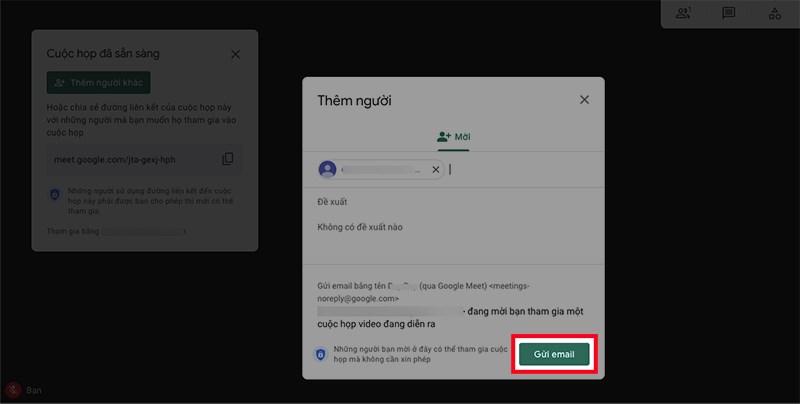
Bước 5: Cài đặt cấu hình và các thông số cần thiết cho buổi , họp online.
Bạn có thể dễ dàng tùy chỉnh micro, camera của bản thân, quản lý danh sách người tham gia buổi học, họp online và xem cửa sổ thảo luận của mọi người với các biểu tượng tương ứng.
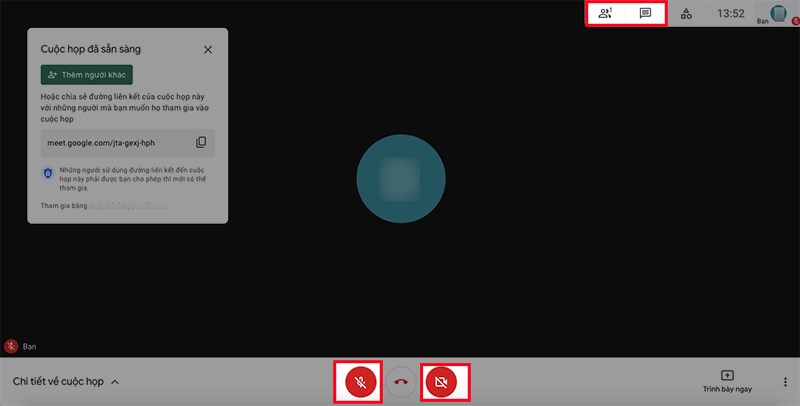
Ngoài ra, bạn cũng có thể truy cập vào mục quản lý danh sách người tham gia để tắt micro của những người làm ồn hoặc xóa những người không liên quan đến buổi học, họp online.
Bước 6: Chọn Trình bày ngay để bắt đầu buổi học, họp online.

Sẽ có 3 hình thức để bạn lựa chọn:
Chọn Chia sẻ.

Bước 7: Để kết thúc buổi học, họp online, nhấn vào biểu tượng ở giữa micro và camera ở phía dưới.
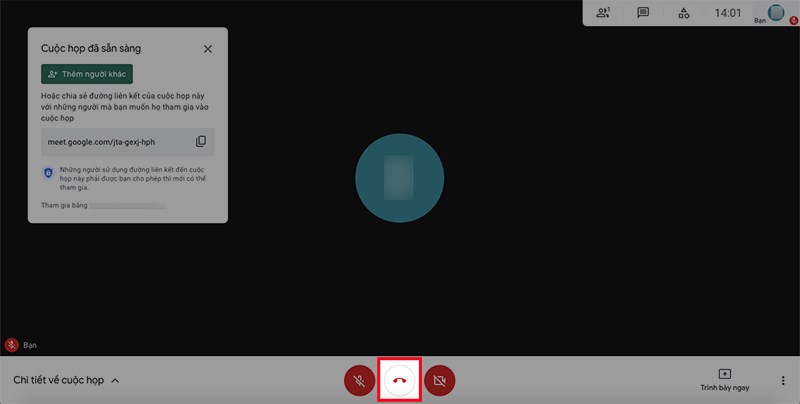
Sau khi tạo hoặc vào được phòng học, họp online. Bạn sẽ thấy giao diện của Google Meet với các tính năng như:
Bước 1: Mở Google Meet trên máy tính, chọn Cuộc họp mới.

Bước 2: Chọn Lịch biểu trong Lịch Google.
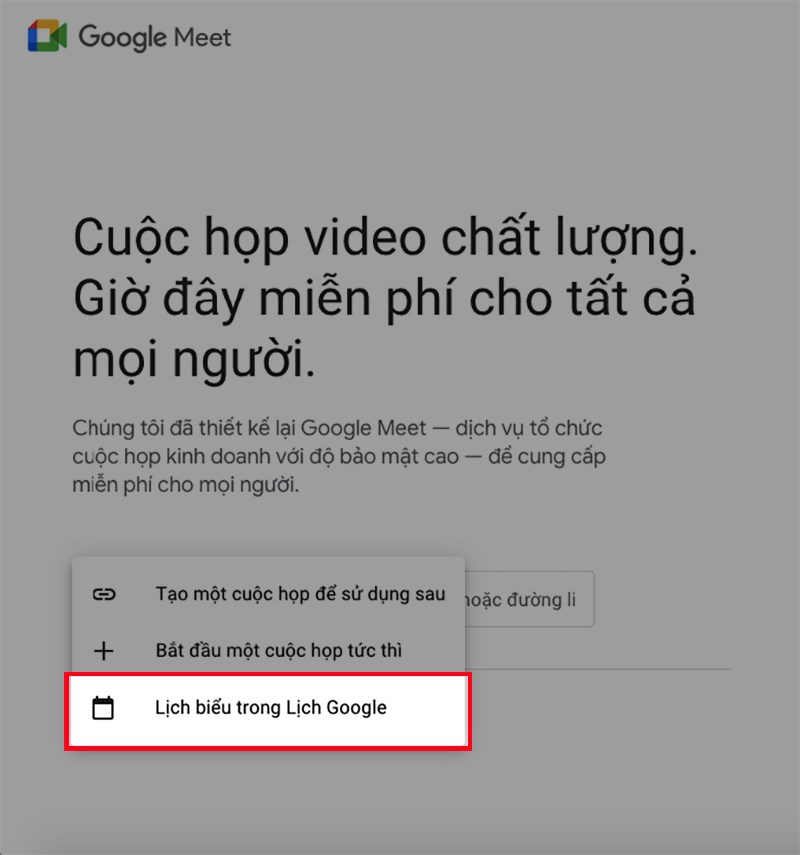
Bước 3: Đặt lịch tạo lớp học, họp online trên Google Meet.
Tại đây, bạn có thể: Đặt tên và chọn khoảng thời gian diễn ra lớp học, họp online.

Thêm vị trí và thông báo về thời gian diễn ra lớp học, họp online.

Nhập địa chỉ email của thành viên tham gia được mời tại mục Khách và chỉnh sửa quyền riêng tư của thành viên được mời tại mục Quyền của khách.
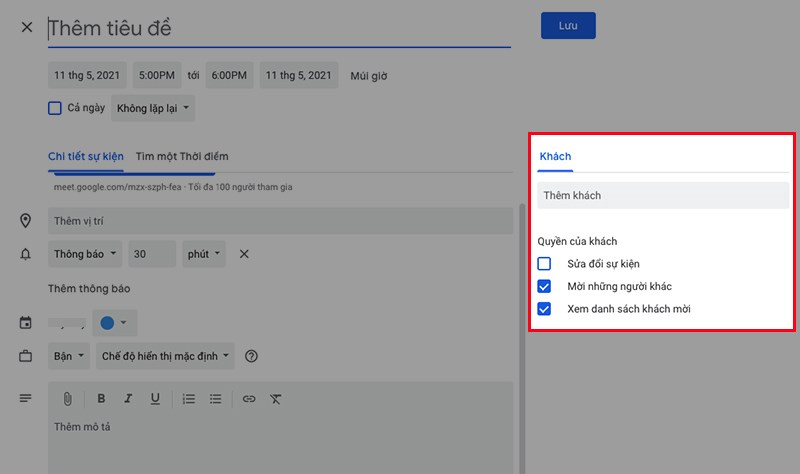
Thêm những ghi chú hoặc lời nhắc nhở trước khi tham gia học, họp online tại mục Thêm mô tả.
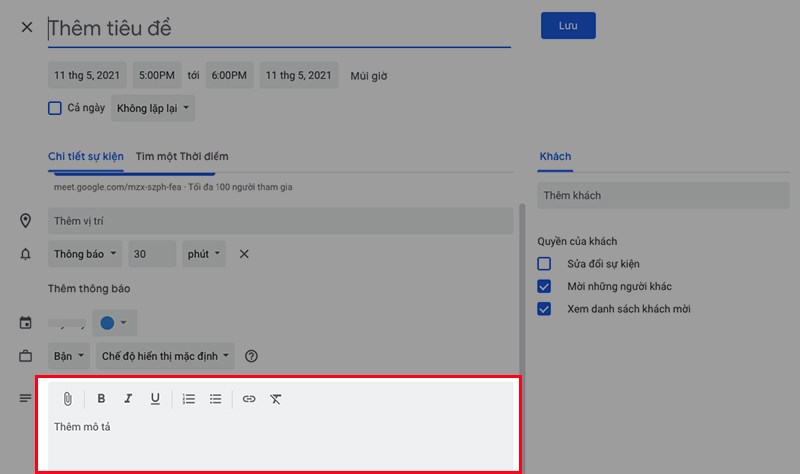
Bước 4: Nhấn Lưu.

Bước 5: Nhấn Gửi.
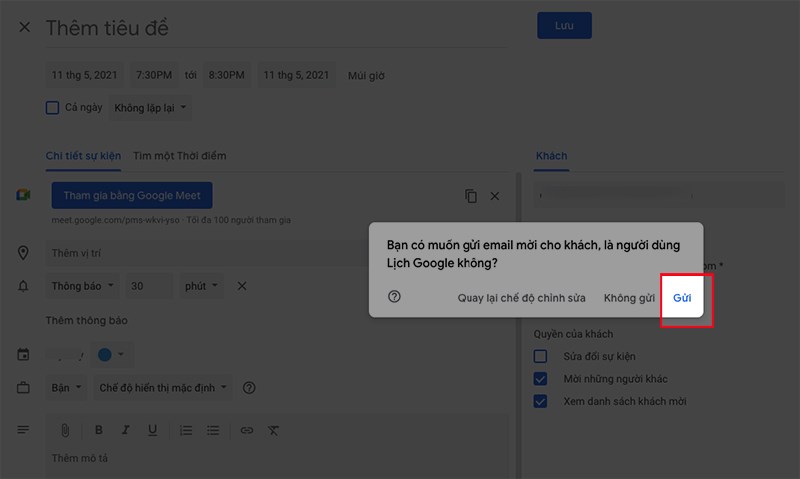
Tác giả: Admin Arrebol
Ý kiến bạn đọc
Những tin mới hơn
Những tin cũ hơn
Chào tất cả các bạn. Mình là Nguyên đây, Nguyen Arrebol chính là khởi đầu đầu tiên trên con đường học tập, tìm hiểu về IT của bản thân mình. Và mình muốn chia sẻ đến các bạn đồng trang lứa những kinh nghiệm học tập, những sở thích, quá trình mà mình tìm hiểu. Đồng thời Nguyen Arrebol sẽ là nơi lưu...
 Bộ cài Visual Studio Full các phiên bản
Bộ cài Visual Studio Full các phiên bản
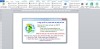 Tool BTN 2022 - Phiên bản 1.0
Tool BTN 2022 - Phiên bản 1.0
![Script CMD Active Office 2010 – Office 365 [Thành công]](/assets/news/2024_07/active-office-2013.jpg) Script CMD Active Office 2010 – Office 365 [Thành công]
Script CMD Active Office 2010 – Office 365 [Thành công]
 Kho sách Toán THCS tiếng Anh
Kho sách Toán THCS tiếng Anh
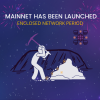 Pi Network là gì? Hướng dẫn đăng ký đào Pi Coin chi tiết!
Pi Network là gì? Hướng dẫn đăng ký đào Pi Coin chi tiết!
 Hướng dẫn sáng tác bài hát bằng AI hoàn toàn miễn phí
Hướng dẫn sáng tác bài hát bằng AI hoàn toàn miễn phí
 Tạo Ribbon tra cứu imageMso
Tạo Ribbon tra cứu imageMso
 Cách download file PDF bị chặn tải từ Google Drive miễn phí – Update 04/03/2022
Cách download file PDF bị chặn tải từ Google Drive miễn phí – Update 04/03/2022
 Bộ phần mềm Kidsmart mầm non
Bộ phần mềm Kidsmart mầm non
 Tài liệu bồi dưỡng học sinh giỏi môn Tin học
Tài liệu bồi dưỡng học sinh giỏi môn Tin học